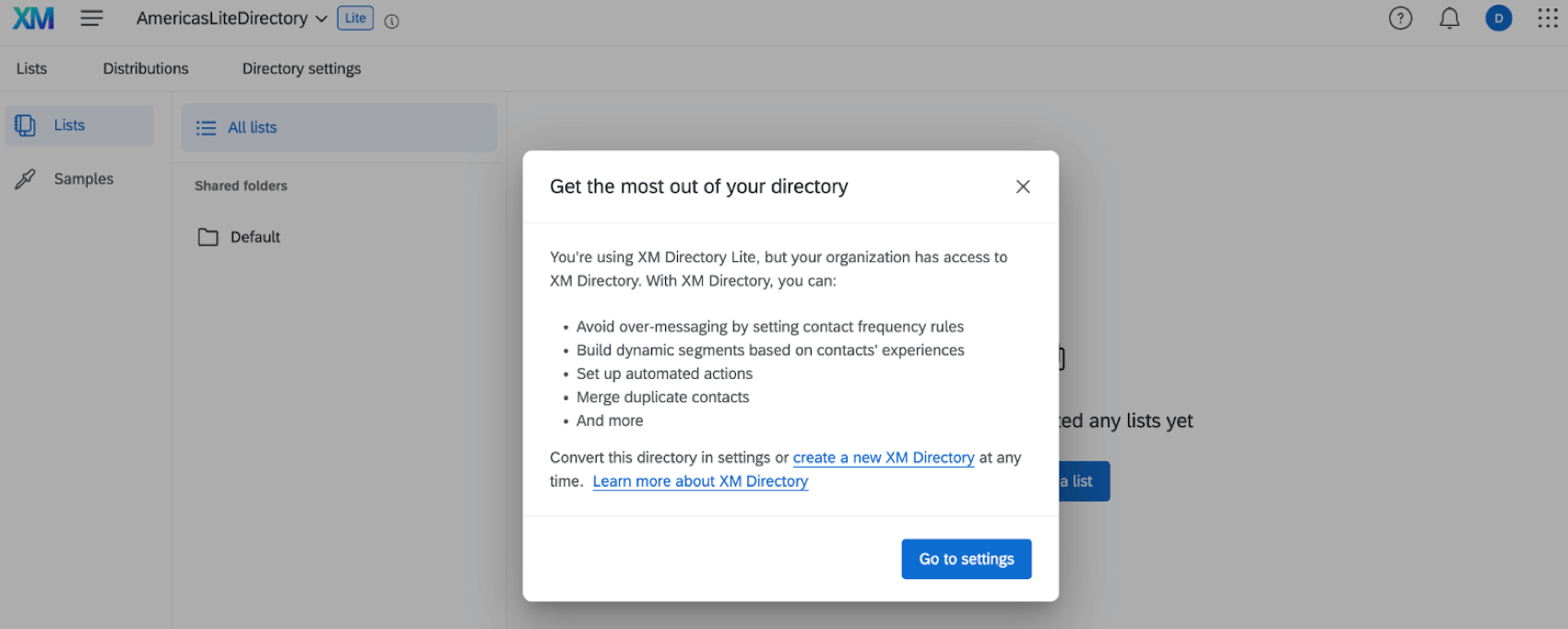XM Directory Lite Basic Overview
About XM Directory Lite
XM Directory Lite lets you create and update contact information for use in survey distributions. You can upload contacts to create mailing lists and samples, and these lists can be shared across your organization.
Mailing Lists
Mailing lists are lists of contacts used to distribute survey invitations. They contain each contact’s name and email address, in addition to any other information you feel is important to include. The benefit of building a good, detailed contact list is that, in addition to making survey distribution easy, you can save information about your survey-takers ahead of time, and add it to their responses.
Mailing lists are managed on the Directories page, where you can create new lists, create samples of lists, and manage existing lists. Mailing lists can be built by manually typing out contacts within Qualtrics, or importing contacts from a file. See Creating a Mailing List for step-by-step instructions.
Available Contact Fields
Whether you add contacts manually or by uploading a list, it’s important to consider the type of information you want to include about your contacts beforehand. You can add any information you want to your list, but we also have a few default fields you should be careful to name exactly as listed:
- Email: The contact’s email address. (This field is always required.)
- FirstName: The contact’s first name.
- LastName: The contact’s last name.
- ExternalDataReference: Extra information about the contact. This is most often used to store data such as an employee or student ID. It can be used to log into authenticators.
- Language: The language the user should see the survey in. This field has a pre-defined set of Available Language Codes. EN, for example, refers to English, while FR refers to French.
- Phone: The contact’s phone number.
In addition to these default fields, you can add as many custom fields as you want. Examples of fields you might want to add to your list include gender, state, country, occupation, position, supervisor, etc. Once these custom fields are added to your list, they are considered embedded data.
Embedded Data saved in your contact list can be attached to the responses of your contacts. That means before the recipient even starts the survey, you have information stored about them in the response, and don’t have to waste time asking for this information again. To include your custom fields in your reports and downloaded data, you must navigate to the survey flow and add an embedded data element for those fields.
Creating a Mailing List
- Navigate to Directories.
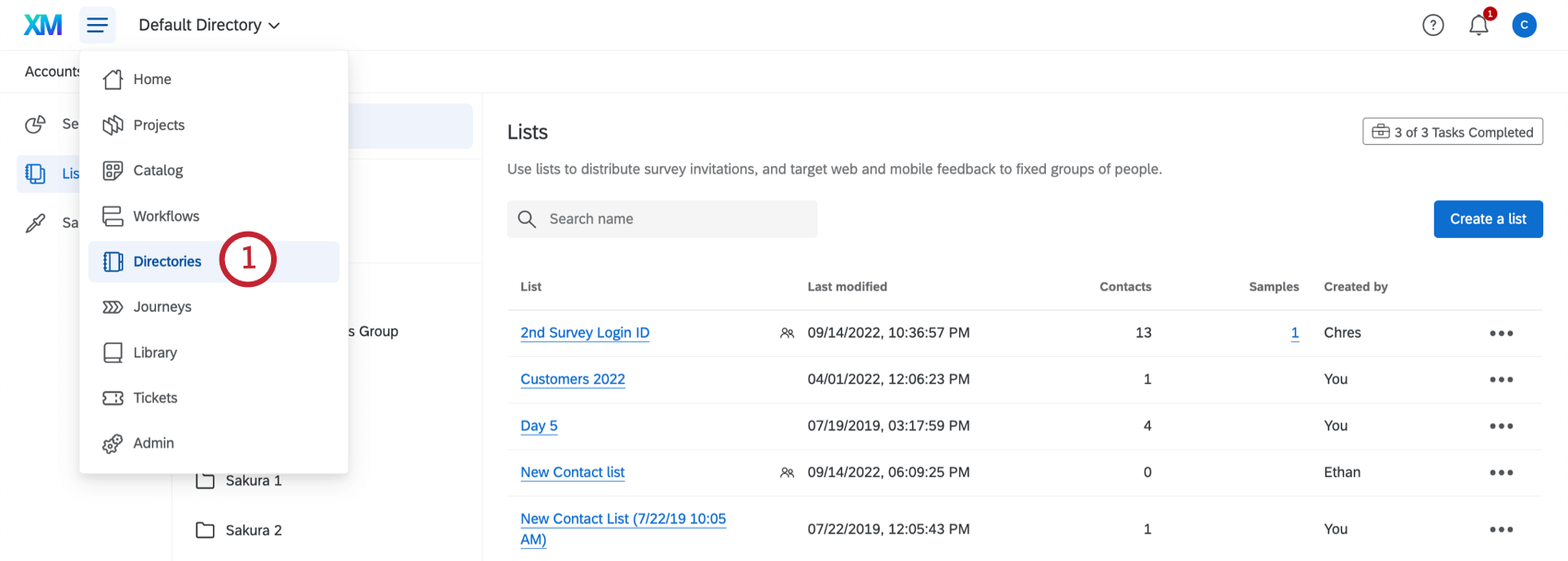
- Go to the Lists tab.
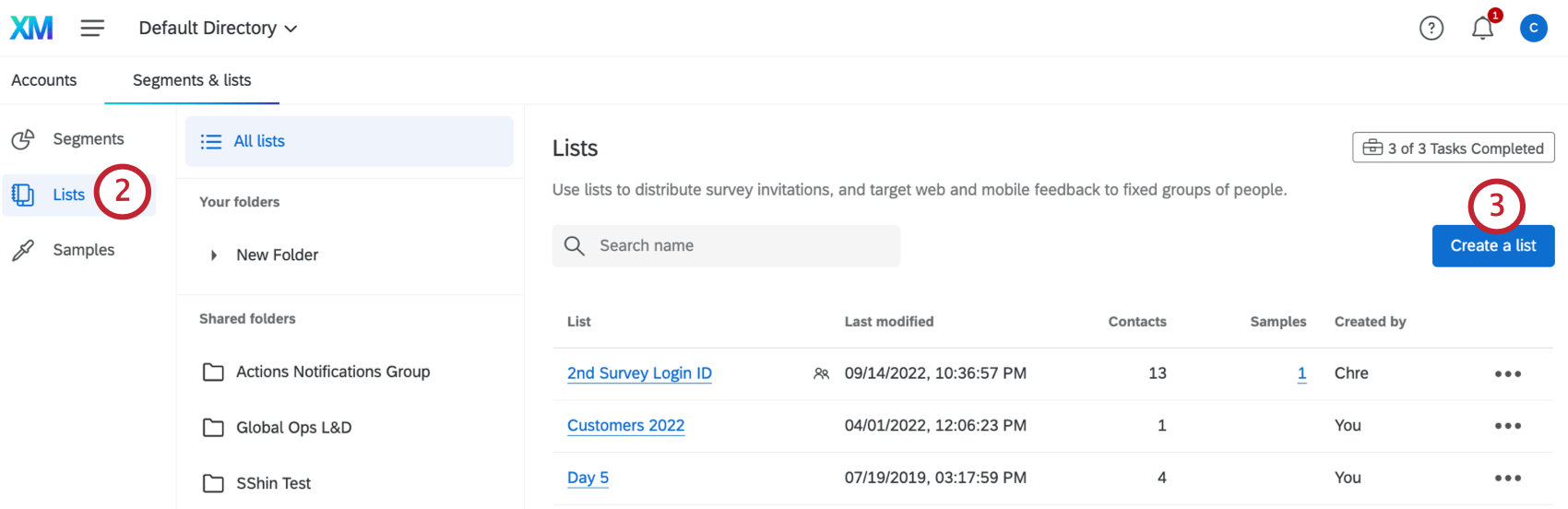
- Click Create a list.
- Name your list.
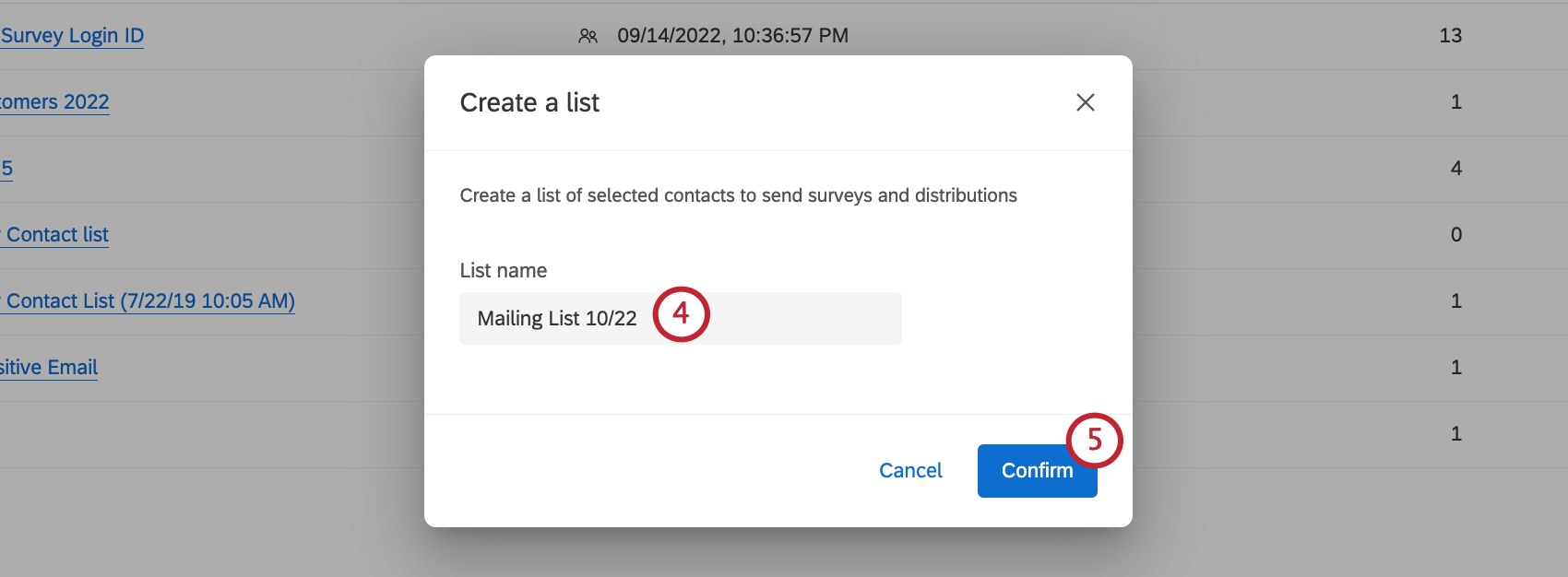 Qtip: List names are not compatible with some special characters (e.g., =, {}, or <>).
Qtip: List names are not compatible with some special characters (e.g., =, {}, or <>). - Click Confirm.
Once inside your contact list, you can choose to upload contacts through a file upload or manually. While these pages provide instructions for creating a mailing list in XM Directory, the functionality is the same in XM Directory Lite.
Using Mailing Lists in Distributions
Now that you’ve created your contact list, let’s talk about all the ways you can use them to distribute your surveys.
- Emailing Survey Invitations: Before you can email your survey to respondents, you need to know who those respondents are. Once you build a good mailing list, you can send an invitation to your list members through Qualtrics. The benefit of emailing a mailing list in Qualtrics is that you can also send reminders and thank you emails, track your distribution status, customize emails based on personal information, and much more.
- Generating Personal Links for Another Mailer: If you’re going to use a mailer other than Qualtrics, but still want your recipients to get personalized links, this the best option for you.
- Sending Surveys through SMS: Distribute surveys through automated text messages. Depending on how you format your survey, you can either just text your recipients a link to the survey, or text them an interactive survey experience. Just remember to add a Phone column to your contact list!
- Making Respondents Authenticate Before They Take a Survey: By adding an authenticator to your survey, you can require respondents log in (confirm their identity) before they take the survey. Thus, you can use 1, general link for your survey, while still keeping responses personalized.
Managing Contact Lists and Samples
The Directories page isn’t just for making new mailing lists – it’s also for managing the ones you’ve already made. Check out these pages for more information on managing contacts and creating samples.
- Purchasing Contact Lists / Respondents: Providing panels to researchers has turned into a robust industry. If you’re interesting in purchasing a panel from Qualtrics, reach out to our Research Services team here.
- Edit Contacts in a Mailing List: Learn to import updates to a mailing list, add more contacts, delete contacts, subscribe and unsubscribe contacts, and consolidate duplicates.
- Manage Lists: Learn to delete lists, filter list contacts, export lists, share lists, or move lists into folders.
- Creating Samples: Learn to break existing lists into subsets.
Converting Existing Directories
If you are using XM Directory Lite, but your organization has access to XM Directory, existing directories can be converted to take advantage of the expanded functionality available with XM Directory. This action can only be performed by users with the Manage Directories permission enabled.
- Within the directory you want to convert, navigate to the Directory settings tab.
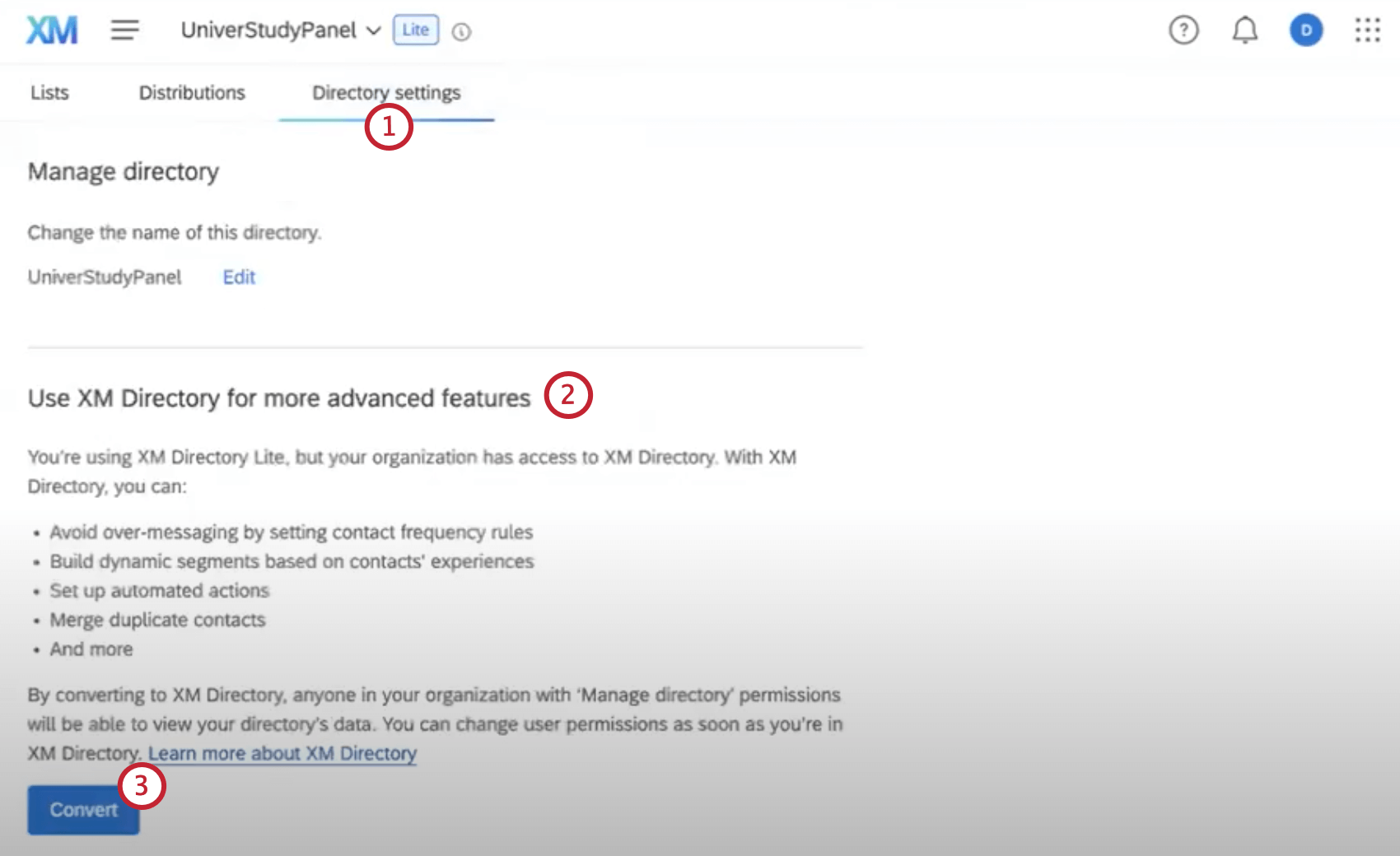
- Scroll down to the Use XM Directory for more advanced features section.
- Click Convert.
- Click Convert again to confirm.
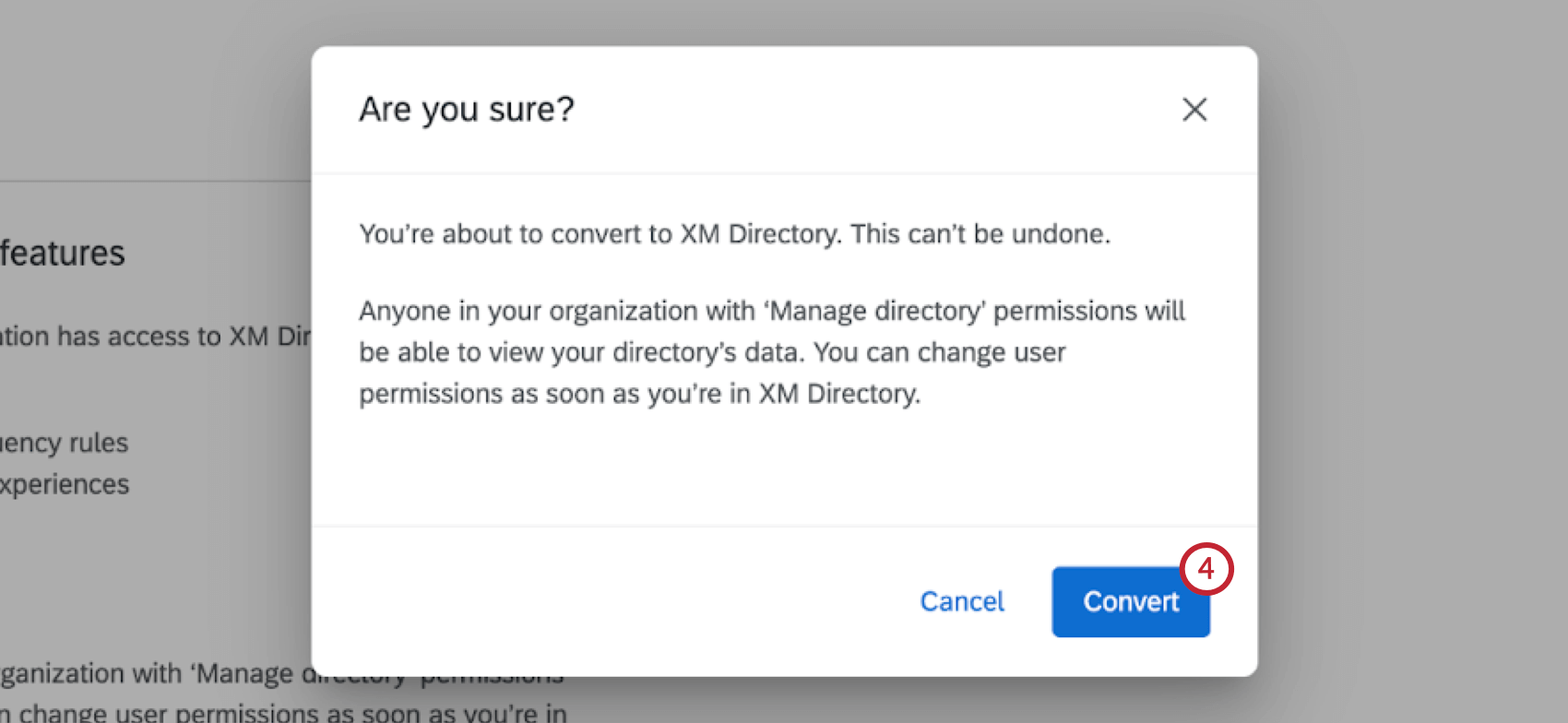 Attention: This action cannot be undone.
Attention: This action cannot be undone.
Projects That Can Use XM Directory Lite Contacts
You can use XM Directory Lite to build contact lists and send invitations for several types of Qualtrics projects. However, not every Qualtrics project type is compatible with XM Directory Lite.
XM Directory Lite can be used to send the following:
- Survey projects
- Conjoint / MaxDiff
- Certain non-EX XM Solutions
However, XM Directory Lite contact data is completely separate from the employee / participant information saved in the Employee Directory. That means that data edited in one directory will never affect the other. XM Directory Lite cannot be used to distribute any Employee Experience (EX) projects, including Engagement, Pulse, 360, and more.
FAQs
- Why is my contact list not importing?
-
There are several reasons why your contact list file may not be importing:
- The file is not saved as a CSV or TSV. Contact list files need to be in CSV or TSV format, not XLXS or anything else.
- The Email column is missing or is not being recognized.
- The file is larger than 100 MB.
- There are values in cells that do not have a column header.
- There are column headers with no values in the cells beneath them.
- How can I add extra information to my contact list (gender, city, department, etc.)?
-
Extra information (apart from first name, last name, and email) can be stored in your contact list as Embedded Data. Qualtrics will automatically consider any extra columns in your contact list file as Embedded Data. For example, if you add a Gender column to your CSV file and input your contacts’ gender in the cells, this data will be stored within Qualtrics for use in surveys and analysis.
- Can I add information to a contact list after I have sent out my survey?
-
Yes, though there are several considerations:
- If you change the recipient email address, a new email is not sent, but all future emails (new invitations, reminders, etc.) will go to the updated address.
- If the respondent has already opened their survey, their survey and collected data will not update with the new information. They will have to be sent a new link.
- If the respondent has not yet opened their survey, their survey will update with the new information.
- If I accidentally added the same person in my contact list twice, will they get two emails?
-
No. Qualtrics has a built-in SPAM circuit breaker that will detect if one email is included in a single distribution more than once and only send one email as a result. However, duplicate emails in a contact list can still cause issues with reminders and other features. We advise that you use the Consolidate Duplicates feature to search out and combine multiple entries for the same contact.
- If someone unsubscribes from one of my contact lists, will they automatically be unsubscribed from all my other contact lists?
-
No. Contact lists are independent of each other, so unsubscribing or deleting members from one will not unsubscribe or delete members from another. If you would like this functionality, contact your Qualtrics Account Executive to learn more about our XM Directory product.
- Why is my contact list information not appearing in the downloaded data?
-
Only Embedded Data fields that are saved in the Survey Flow are included in the downloaded data. Even if those Embedded Data fields are included in the contact list, if they’re not also set in the Survey Flow, they won’t appear in the downloaded data.
If you forgot to put Embedded Data in the Survey Flow, you can add it to your data retroactively, so long as there are values in the contact list. See the Embedded Data support page for further instruction.
Note that if the contact list information you’re trying to download was not included in the contact list at the time the members took the survey, retroactively adding the Embedded Data fields to the Survey Flow will not add that information to the downloaded data later. - How can I insert values from my contact list into the body of my email (First Name, Last Name, etc.)?
-
When constructing your email message in the Emails section, you can use piped text to insert contact list values into the email message.
- Click on the {a} icon.
- Select Contact List Field.
- Choose Recipient First Name to include each contact’s first name in the email.
- Paste the code wherever you want the first name to appear.
- Repeat for any other desired contact list fields.
- Qualtrics is loading the preview of my file, but everything is bunched into one column. Why?
-
You will need to change the delimiter of your file. Follow the steps on our CSV/TSV Upload Issues page.
- I'm getting an error message that says, "The CSV file contains one or more empty headers." What does this mean?
-
There's possibly extra content or spaces outside of the set columns of the imported file. We recommend deleting any empty columns (or columns with a header but no data), and make sure all columns have a header. If this still does not resolve the issue, we recommend copying and pasting your content into a new, empty CSV file, or highlighting empty columns and pressing Delete to ensure there are no hidden characters.
- Why are the emails in my contact list showing as invalid? I'm positive that the emails are real and exist.
-
Look for any trailing/leading spaces next to the email addresses. Spaces aren't readily visible in Excel, but they do invalidate email addresses. Apostrophes can also cause upload issues.
- Why aren't new contacts being created? It looks like it's just updating other contacts instead.
-
Did you have a RecipientID column in your uploaded file? Qualtrics will not create new contacts if there is a RecipientID column (it will only update existing members); if you are creating a new contact list, make sure you delete this column before trying to import.
- How do I pull Embedded Data from my Contact List into my survey?
-
You can find instructions for adding Embedded Data from your Contact List on the Embedded Data support page.
- How can I use the information my panel company gives me in my Qualtrics survey?
-
See the Panel Company Integration support page.
- Can I create a group of people or sample out of my larger contact list that I can send surveys to?
-
Yes. For instructions on creating a sample, visit the Contacts Sample support page.
- How can I tell if I have XM Directory or XM Directory Lite?
-
XM Directory Lite is a limited contact distribution feature that lets you upload mailing lists. XM Directory Full (or just XM Directory) can also save contacts and lists, but has many enhanced capabilities beyond this. It is a shared, company-wide database of contacts and their information, with enhanced features like transactions, contact frequency settings, segments, directory-wide distribution reports, and more.
For admins, being able to tell whether or not you have XM Directory Full or XM Directory Lite on your license is easy. Admins of XM Directory have access to many more features than the average XM Directory Lite user, including the Summary tab, the Directory Contacts tab, and Directory Settings.
However, even if you’re not an admin, you can often tell whether you have XM Directory Full or XM Directory Lite in one of the following ways:- In addition to the Segments & lists tab, XM Directory Full users have access to a Distributions tab. XM Directory Lite users do not have this feature. (Note: it is also possible the ability to distribute surveys was revoked for your account. Check one of the surveys in your account - if it has a functioning Distributions tab, you’re an XM Directory Lite user. If it doesn’t, you could still be either.)
- XM Directory Lite users cannot have multiple directories. If you see a dropdown at the top of your directory, that means you are definitely an XM Directory Full user.
- I don't have the tab described on this page! What do I do?
-
There are a few reasons why you may not have access to certain tabs in your Qualtrics account.
- If you're working on a survey that's been shared with you and you're missing a tab, it's likely the survey owner did not give you permission to access that tab. Contact the survey owner about receiving access.
- Some features require you have certain user permissions before you can use them. Reach out to your Brand Administrator about enabling the correct permissions.
- Some features are add-on features not included in standard licenses. Contact your Account Executive if you have questions about what's included in your license.